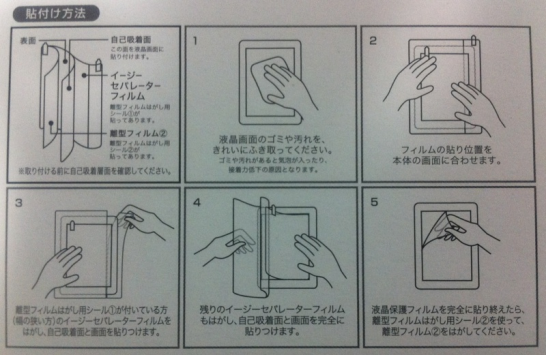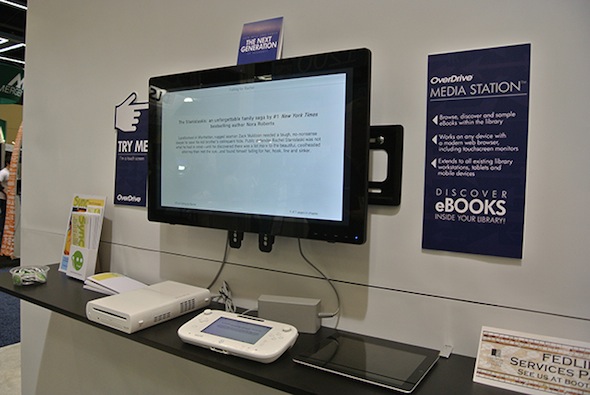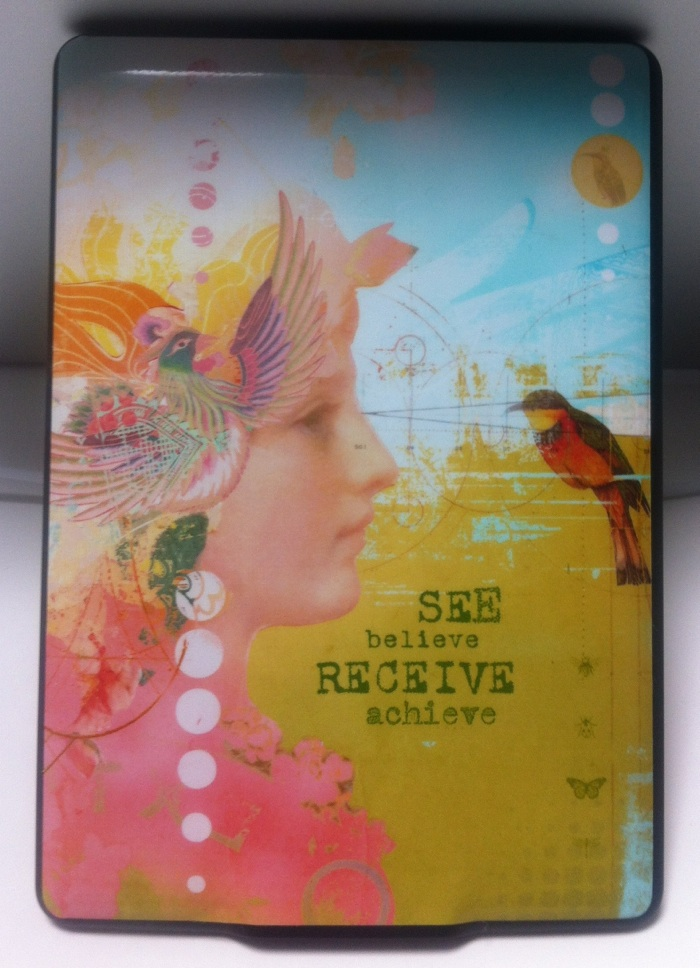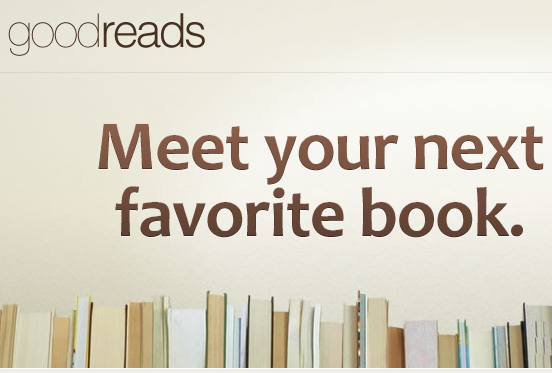Kindle Paperwhite (3G) に反射防止保護フィルム(BSTPKDT12FT)を貼ってみた

Kindle Paperwhite専用 気泡ができにくい 反射防止保護フィルム BSTPKDT12FTを貼ってみた
Kindle Paperwhite 3G用(Kindle Paperwhiteと共通)の保護フィルムを購入しました。
いつも保護フィルムを着ける時に、気泡が入らないか神経を使うので、今後また同様の事がある場合を考えて記録しておきます。
ちなみに購入したフィルムはこちら↓。
780円でした。Amazonで売っていたフィルムの中では最安値でしたが、結果から言うと、大満足です。
Amazonで購入後、同じ商品が同じ価格で近所の電気店で販売されているのを見かけましたので、お急ぎの方は直接買われた方が早いかと思います。但し、電子書籍リーダーを扱っている電気店しかないのかも。(私は関西在住ですが、近所のJoshinで見かけました)
保護フィルムを貼る前に
お手元のKindle Paperwhiteの動作確認は済んでいますか?
私はKindle Paperwhite 3Gを購入したにも関わらず、3G回線につながらない不良機が届いてしまった事があります。
迅速に新品と交換して頂きましたが、もし保護フィルムを貼ってしまった後だともったいないので、先に動作確認を完了しておきましょう。
参考:2台目のKindle Paperwhite 3Gを交換していただくことになりました。そして裏ワザ発見!
はじめに
まずは外観。こんなサイズです。

次に、セット内容。
ちゃんと画面を拭うクロスもついていました。ペラっとした、紙製のヘラのようなものも同梱されています。(むしろペラいのが良かったです。均す時にフィルムも本体も傷つかないし。)
フィルムは1枚。色が青いのは、保護フィルムのための保護フィルムの色ですw

こちらが貼り方。わかりやすかったです。(クリックで拡大)
いざ!貼ってみましょう
まずはクロスで画面を丁寧に拭きましょう。この時にゴミやホコリが残っているととても手間なので、何もついていないことを確認します。(画面をつけて確認、消して確認などすると、明るい状態と暗い状態の両方で確認できて、分かりやすいです。)
これ以上ないくらい綺麗になったら、そのままの状態で一度当ててみて、位置を確認します。左右両方に剥がすためのシールがついているので、左右を確認する意味でも確認をオススメします。
ちょうど画面より0.5mm〜1mm程度小さいくらいなので、フィルムの角を画面の溝の角に当てて、ちょっと真ん中にズラすとやりやすかったです。
フィルムの位置、剥がすシールの位置の確認が出来たら、実際に貼り付けます。まず右側のシールを剥がすのですが、これはフィルムの向こう側(Kindle Paperwhite側)の剥離です。いったんフィルムの1/3を貼り付けるわけです。上から下へと剥がしていきましょう。
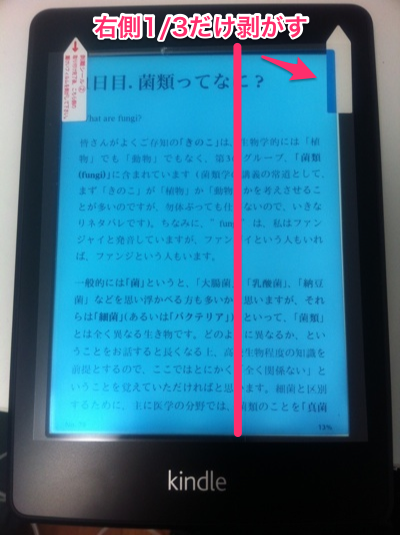
すると、この写真のように剥がしたところだけ青色が濃くなります。色が濃い部分が、吸着した箇所です。
ここでしっかり密着させる前に一度、ホコリが入っていないか確認しましょう。
まだこの段階なら、簡単にホコリを取る事ができます。私はここで2個くらいホコリを取りました…。(あんなに拭いたのに!)
気泡は本当にできにくいです。スーッと吸着しますが、しっかり密着させるまでは微調整可能です。調整が終わったら紙のヘラで簡単に密着させます。
そして、残りの左側2/3も剥がしましょう。
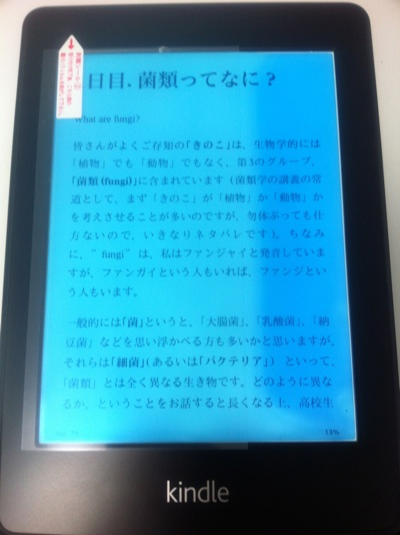
両方剥がし終わったら、紙のヘラで完全に密着するように均していきます。気泡があったらヘラで端っこへ寄せて押し出す事が出来ます。(元々気泡ができにくいので、この行程はそんなに時間がかかりません。)
最後に、手前左にあるシールを持って、青い保護フィルムを剥がします。
これで完了!
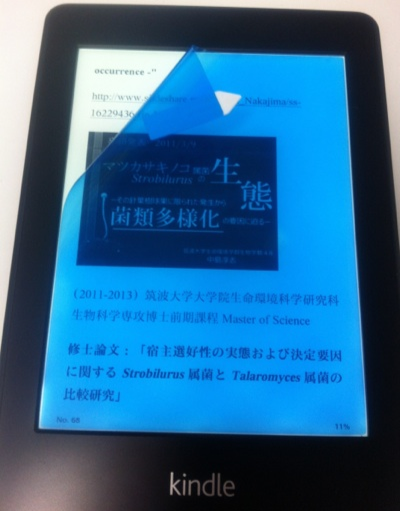
使用感
最初に使った時は、まだ青い保護フィルムを剥がしたばかりだったので、指の滑りが良くないかも…という感じでしたが、使っていくうちに指の滑りがよくなりました。剥がしたてだと粘着質が少し残っているのかもしれませんが、すぐになくなります。
一つだけホコリが残ってしまっていたのが未だに気になるので、そのうち取ってみようかなーと思っていますw
(画面が黒い時などに、白いホコリが目につきます…。)
とはいえ、フィルム一枚で安心感が全然違いますね。使っていくうちにフィルムを貼った事すら忘れそうです。
結論:一番安いやつで充分満足でした!