【RSS】Google Readerにあったこんな機能
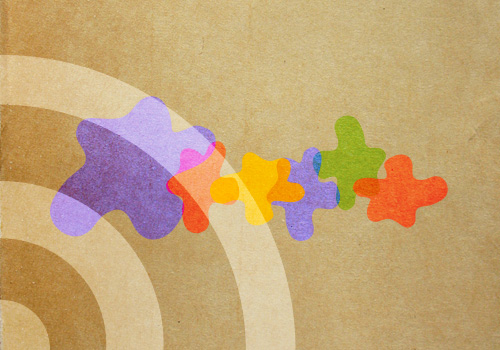
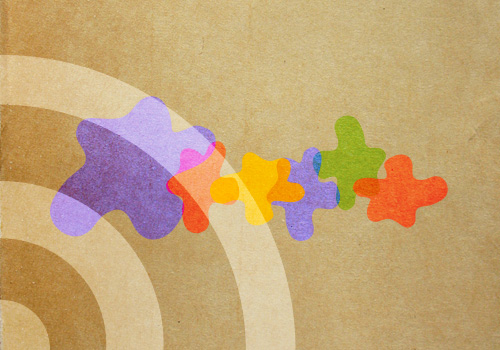
大手RSS ReaderであるGoogle Readerですが、色々いじって充実してきて嬉しい。
以前、「【RSS】Google Readerの登録者数を調べる方法」という記事でご紹介しましたが、Google Readerを使ってRSS登録者数を調べる簡単な方法を見つけました!
しかも、ある特定のジャンルのRSSを一括で登録できる機能も見つけましたので、併せてメモメモ。
今日のおしながきはこんな感じ。
- サイトのGoogle Reader登録者数を調べる
- 興味のあるジャンルのRSSを、一括登録する
- ブックマークレットを利用する
- オマケ:chromeエクステンションが便利
- どのページにいてもRSSを消化できる「Google Reader Notifier (by Google)」
- 簡単Reader登録「RSS Subscription Extension (by Google)」
サイトのGoogle Reader登録者数を調べる
まず、Google Readerに何人の登録者が居るかを調べる方法。
自分のサイトをどれだけの人がRSSで読んでいるか、知りたいですよね。
しかも、検索可能なサイトなら、どれでも調べる事が可能です。
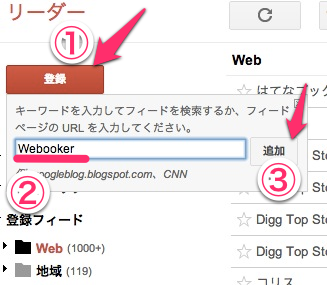
①「登録」ボタンをクリック
②調べたいサイトが出てくるキーワードを入力
③「追加」ボタンをクリック
すると、検索結果に「登録者」の人数が表示されましたね。
あら簡単。
この方法なら定期的に調べるのもそれほど苦ではない。
(もっといいのは、リストにいつも登録者数出してくれてたらいいんですけど。)
興味のあるジャンルのRSSを、一括登録する
先ほど検索した結果の上部に、「フィードファインダーに戻る」というテキストリンクがあります。
こちらをクリック。
(直接「フィードファインダー」に行くリンクを見つけられずにおります。教えてください><)
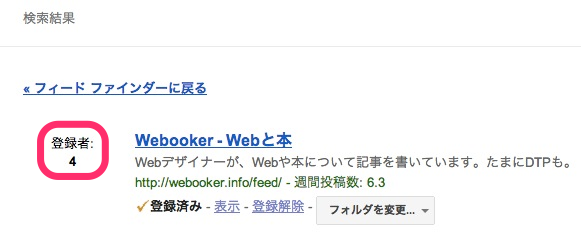
すると、フィードファインダーページに遷移するので、①「ブラウズ」タブを選択。
②「49個すべてを表示」をクリック。
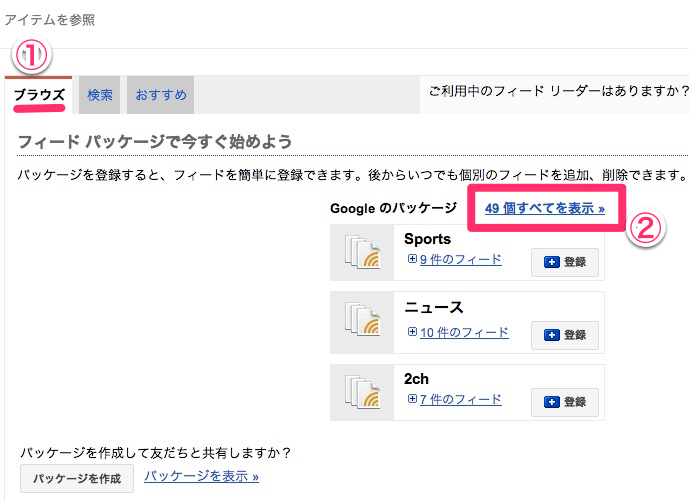
結果にパッケージが表示されます。
購読したいものがあれば「登録」ボタンをクリック。
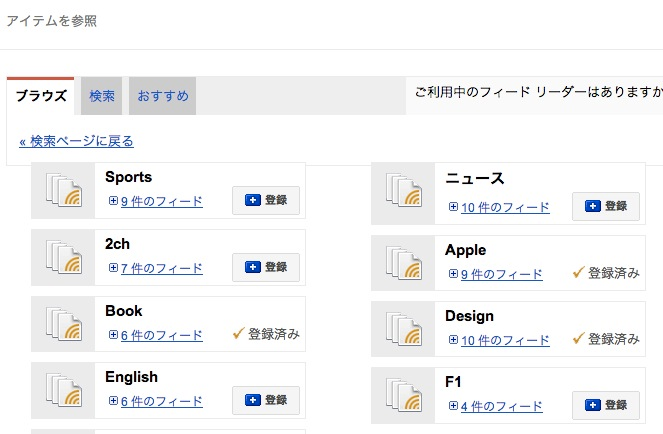
すると、フォルダごとGoogle Readerに追加されます。
(↓ハイライトしたところが、先ほどの画面で登録したフォルダ。)
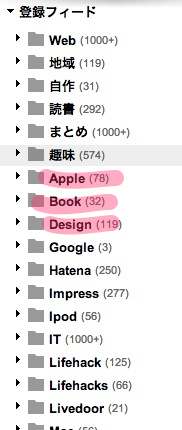
Google Readerを使い始めたばっかりの方だと、特に重宝しそうですね。
ブックマークレットを利用する
Google Readerが用意しているブックマークレットを使えば、「次へ」や「登録」が簡単に。
①「歯車マーク(設定)」をクリック。
②「リーダーの設定」をクリック。
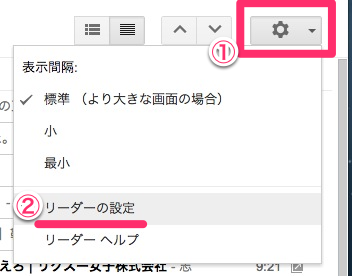
すると、各種設定画面へ遷移。
ここで「追加機能」のタブをクリックします。
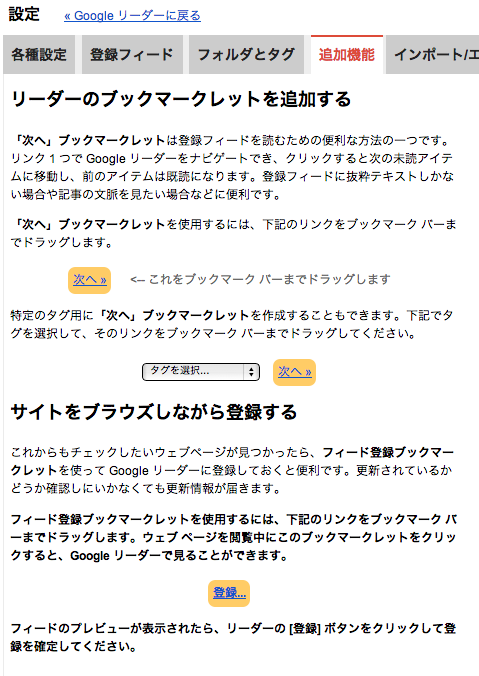
指示の通りにブックマークバーにブックマークレットを登録しておけば、いつでも簡単に「登録」が可能です。
オマケ:chromeエクステンションが便利
どのページにいてもRSSを消化できる「Google Reader Notifier (by Google)」
Google Reader Notifier(by Google)というchromeエクステンションを利用しています。
ブラウザでどのページを開いていてもRSSを消化できるので便利。
エクステンション上で「★(スター)」も付けられるので、後で記事にしようと思ったURLなどを簡単にクリッピングできます。
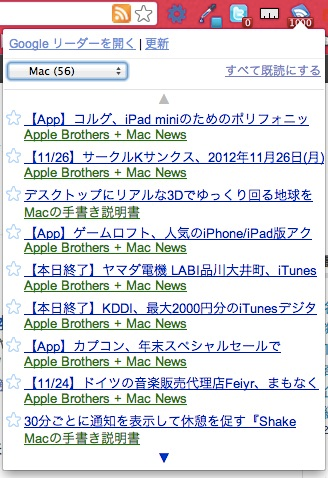
簡単Reader登録「RSS Subscription Extension (by Google)」
そもそもRSS Readerへの登録ボタンが設置されていないサイトだと、登録自体が面倒な場合があります。
そこで便利なのがこちらもchromeエクステンションのRSS Subscription Extension(by Google)。
このエクステンションは、サイトにフィードがあれば、URLバーに自動で登録ボタンを設置してくれます。
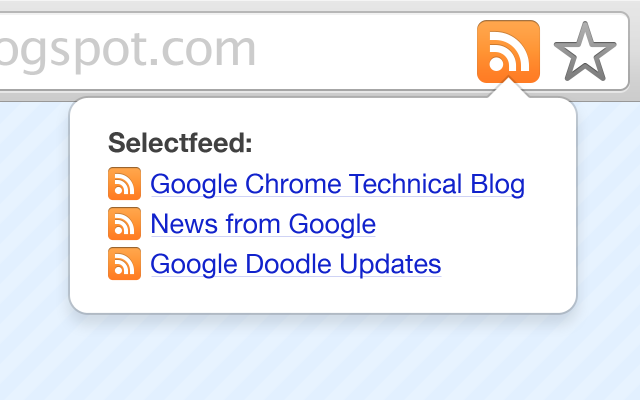
面倒な登録をワンクリックで。
こちらも「★(スター)」を簡単に付けられます。
これなら気軽に登録できますね。
Google Readerを賢く使いたい
まだまだ知らない機能がたくさんありますね。
Google Readerは拡張機能もたくさんあってすごく便利なのですが、イマイチ使いこなせていない感じがします。
暇を見つけてはちょこちょこ触ってみて、より面倒の少ない方法を模索していきたいと思っています。
何かいい機能があったら教えてください。




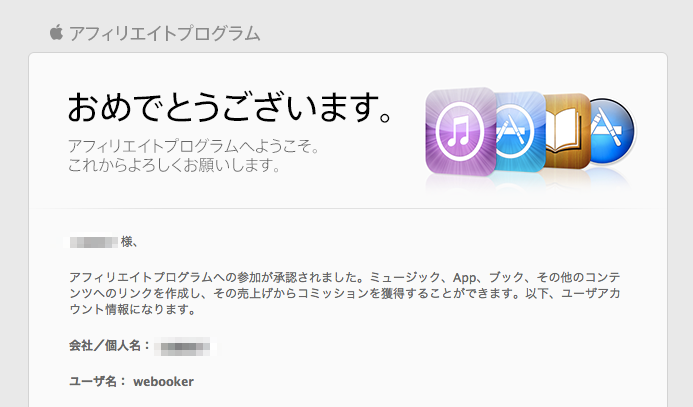


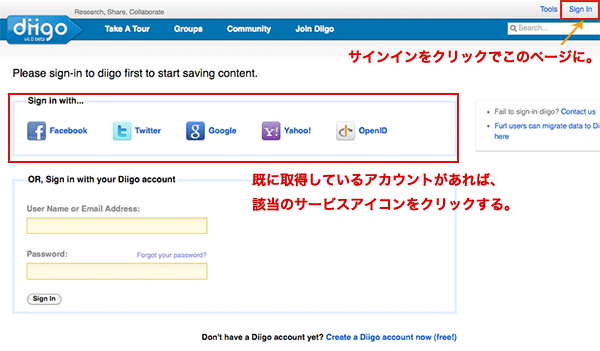
[…] 事が出来ました。こちらの記事に方法を記載しています。 【RSS】Google Readerにあったこんな機能 | Webooker […]