MacBook AirのBoot CampにWindows 8(無印64bit)を新規インストールしてみた


今更といった感じもしますが、やっと入れました!
既にたくさんのレポートがありますが、キャプチャなども撮ったのでまとめておきます。
不慣れなせいか、先人のレポートを見てもイマイチ理解が及ばず、四苦八苦して進めました…。
結果として、手順としては簡単なものばかりだったのでさほど難しくはないという印象です。
所要時間:最短3時間くらい?
夜始めたので日をまたいでしまいましたが、インストール自体は朝からやれば半日〜1日の間には終わるとおもいます。
但し、その前段階として道具(USBメモリ等)を揃えたりデータを準備したりに意外と時間がかかった感じはします。
また、インストール時や作業中に数十分単位の待ち時間がちょくちょく生じます。
暇つぶし道具を用意しておきましょう。
私はWindows PCでniconico動画を見たり、次の手順を調べたり、読書したりして過ごしました。
気をつけること
途中まではMBAでサイトを見ながら手順を進められますが、Windowsインストール時には見られなくなりますので、タブレットPCなりWindowsなりで続きを見られるようにしておくと吉。
私はわかってたのに用意していなかったので、いざWindows側で設定する際などに慌てました…。
準備1:用意するもの(私が使ったもの)
- 8GBのUSBメモリ(中身が空っぽか、消えても問題ないもの。)
- 1GB前後のデータが入るUSBメモリ(これはなくてもできると思いますが、あると楽でした。) ((2012年11月1日追記:データを確認したところ、950MB以上ありました。失礼しました。))
- Windows 8新規インストールディスク
- Windows PC(DVDをiso化したり、MBAが使えない時の情報収集用)
いやー、最近のUSBメモリは安いですね。
4年前に2GBのを買った時は780円くらいしましたよ…。
Windows 8は、がっつり使う訳ではないので、Proではなく無印の64bitを購入しました。
Amazon、だいぶ安くなってますね。
私はWebクーポンが使えるJoshinで購入しました。
今だとPCソフトは300円オフで購入できます。
それまでのポイントが溜まっていれば更に値引き。
パーティション(Windowsに割く容量)を予め決めておきましょう
インストールにあたり、Windows 8にどれだけの容量を割くか、パーティションを決める箇所がありますので、予め皆様の用途に見合った容量を考えておいてください。
私の場合、Adobe Web Premium CS5(Windows版)を入れてみたいので、それなりの容量が必要になります。
※入れて動くかどうかは未確認ですが…。(2012年12月10日追記:Adobe Web Premium CS3を入れましたが動きました。)
必要システム構成: Adobe® Creative Suite® 5 Web Premium
9.1 GB以上の空き容量のあるハードディスク。ただし、インストール時には追加の空き容量が必要 (取り外し可能なフラッシュメモリを利用したストレージデバイス上にはインストール不可)
とのことなので、10GBは必須です。
更に、Windows 8自体の必要容量もありますので、更に20GB+。
Windows 8 のシステム要件 – Microsoft Windows
ハード ディスクの空き領域: 16 GB (32 ビット) または 20 GB (64 ビット)
という訳で、30GBが最低限必須な容量となります。
そこへ余裕をもたせるために更に30GBをプラスし、合計60GBをWindows 8に充てました。
参考になったサイト
MacのBoot Campに『Windows8』をインストール(その1) | マウスやすめ~パソコンに疲れたら・・・ 自分癒しのBLOG~
こちらのサイトには大変お世話になりました。
キャプチャも豊富でわかりやすいです。
manuals.info.apple.com/ja_JP/boot_camp_install-setup_10.7_J.pdf
やっぱり公式も確認しておかないと、という事でこれも見ましたが、残念ながらWindows 7のものしか見当たりませんでした。
iKouza » Mac講座 – MacにWindows 8をBoot Camp アシスタントでいれる方法
こちらはなんと動画での解説付き!
但し、Release Preview版なので多少手順は異なります。大筋としては同じです。
準備2:インストールディスクのISO化
何はなくともこれですね。
MacBook AirはDVDドライブが無いので、購入したインストールディスクをisoデータ化します。
これはWindows PCでやりました。
「DVD Decrypter」 で DVD全体をISOイメージ化する方法
方法は色々あると思いますので、それぞれの方法で試してみてください。
iso化したら、MacBook Airに持ってきます。
USBメモリに入れて移動させてもいいですし、共有フォルダに入れてMBAのデスクトップに置いてもいいですね。
私は共有フォルダに置いて移動しました。
Boot Campアシスタントの起動:WindowsサポートソフトをAppleからDLします
まずは「最新のWindowsサポートウェアをAppleからダウンロード」します。
これはBoot CampでWindows 8が起動したら必要になるものです。
Windows 8側で開けるのであればMacBook Airのデスクトップに保存しておいてもいいですが、もしよく分からないという私のような人は、300MB1GB前後のデータが入るUSBメモリに入れておきましょう。
これは単純にデータの移動用として使うので、他にデータが入っているUSBメモリでもOKです。
「アプリケーション>ユーティリティ>Boot Campアシスタント
を起動します。
「最新のWindowsサポートソフトウェアをAppleからダウンロード」にチェックをし、「続ける」をクリック。
「外部ドライブに保存」を選択し、「続ける」。
保存先の外部ドライブ(今回はUSBメモリ)を選択してダウンロードします。
完了したら「終了」。
これでサポートソフトのDLが完了します。
Windowsサポートソフトウェアを保存したUSBメモリは、抜いて構いません。
Boot Campアシスタントの起動:インストールディスクのisoデータを使用
ここからは最初に用意して頂いた8GBのUSBメモリと、Windows 8インストールディスクのisoデータを使用します。
まず8GBのUSBメモリをMacBook Airに挿します。
準備ができたら、再びBoot Campアシスタントを開きます。

今回は「Windows 7インストールディスクを作成」のみにチェックし、「続ける」をクリック。
Windows 7となっていますが気にせず進めて大丈夫です。
「ISOイメージ」では、予めiso化しておいたデータを参照します。
「保存先ディスク」では8GBのUSBメモリを参照します。
※8GBUSBメモリは空のものか、消えてもいいデータだけにしておいてください。
「続ける」を押すとWindowsファイルのコピーが始まります。
USBメモリにWindowsインストールイメージのコピーが完了。
Boot Campアシスタントの起動:Windows 8のインストール
再びBoot Campアシスタントを起動。
今回は「Windows 7をインストール」のみにチェック。
こちらもWindows 8ではないですが気にせず進みましょう。
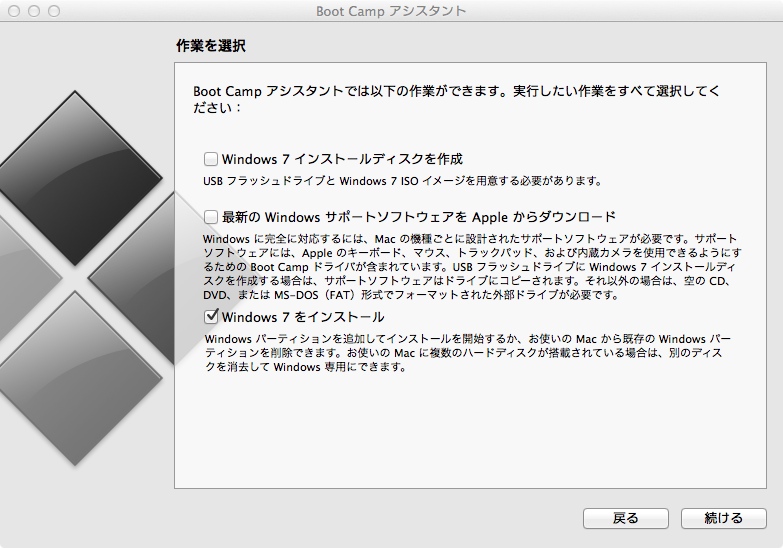
次に、パーティションを決めます。
スライダを動かして決めるか、半々にしたい場合は「均等に分割」をクリック。
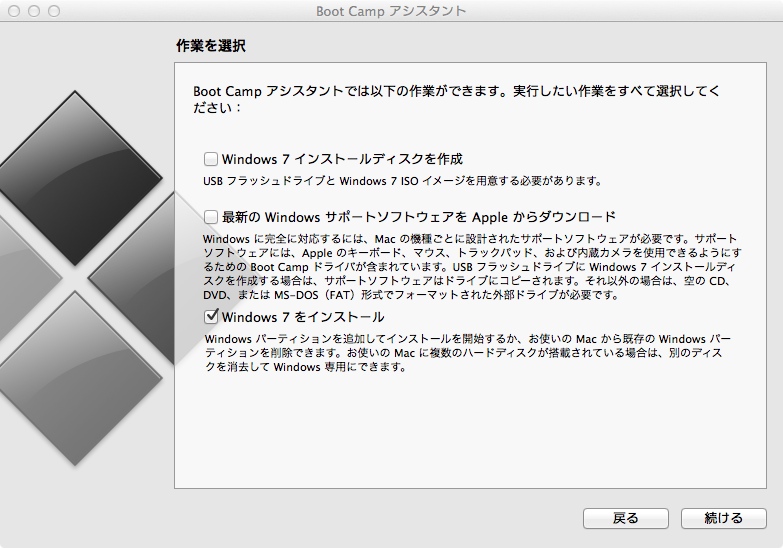
私は先述の通り60GBにしました。
WindowsとMacを同程度の頻度で使う場合は、「均等に分割」でも良いと思います。
ここからWindowsのインストールが開始されます。
※キャプチャ撮れないので写真でお送りします。
Windowsインストール
ババーン。
Windowsが表示されました。
※ここからはiPhoneカメラなのでお見苦しいかと思いますがご了承ください。


プロダクトキーを入力します。
プロダクトキーはWindows 8の水色のパッケージに貼られたシールに書いてあります。
鍵マークの右側に羅列された文字列を根気よく入力していきましょう。
今回はアップグレードではなく新規インストールなので、「カスタム:Windowsのみをインストールする」を選びましょう。
ここで問題が。
Windowsのインストール場所としてBOOTCAMPを選ぶと、「フォーマットがうんたら…」というエラーがでてしまいました。
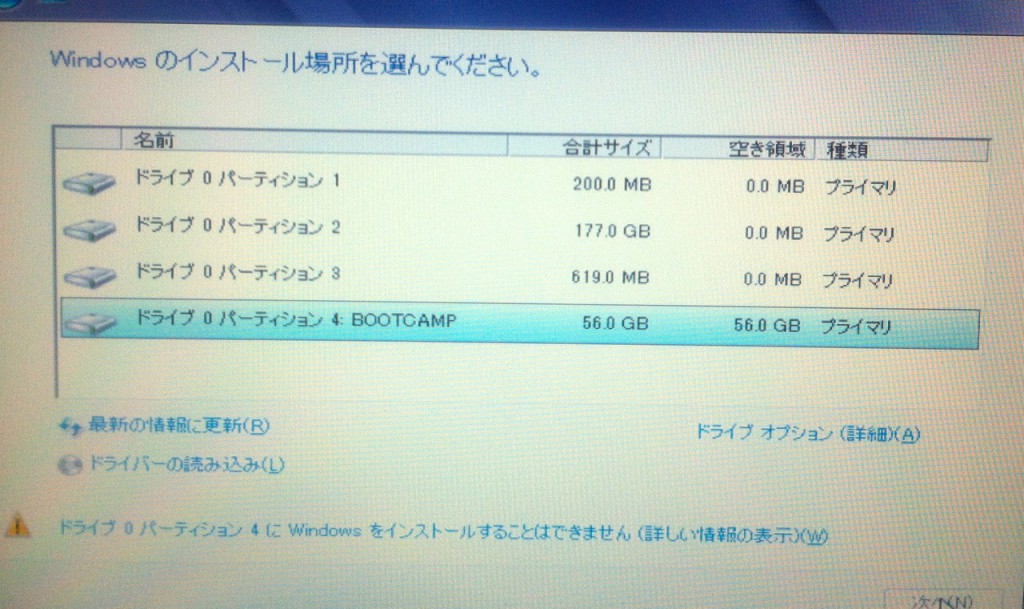
上記画像の「ドライブオプション」を押してみました。
そして表示された「フォーマット」をクリック。
これで無事にBOOTCAMPへインストールが開始出来ました。
ここでお茶でも飲んでしばらく待ちます。
ちなみに自分は空き時間にこの本読んでます。
連続誘拐殺人犯がまさかの12歳の自分の息子というストーリーで、ハラハラ・ドキドキ。
気になる展開にこっちを読んでる方が長くなってしまったり。
Windows 8インストール完了!
こんなに色が選べるんですね!
私は水色にしました。
ジャーン!
Windows 8がMacBook Airで表示されました。
うわー、タイルがMacで動いておる!
道のりが長かっただけにかなり嬉しかったです。
ここからはWindows Updatesをしたり、設定で何度か再起動しました。
まだ発売されたばかりなのに8個くらい更新プログラムがあってびっくりしましたw
ここでふと、気づきました。
再起動するたびWindows 8が起動します。
あれ、Macに戻るにはどうしたらいいの??
起動に関する設定をしよう
調べたところ、optionキーを押しながら起動すると、どちらで起動するか選べるようです。
切り替えについてはこちらのサイトを参考にさせて頂きました。
Mac OS XとWindowsの切り替え方法 | bootcamp de Windows on Mac ~ MacでWindowsを動かそう~
実はWindows 8側で起動ディスクを変更しようとした際、権限エラーが出て変更ができませんでした。
(なんででしょうねー)
そこでoptionキーを押しながら再起動してMacに戻り、起動の設定をしました。
システム環境設定>起動ディスク
こちらで起動時に使用したいシステムを選びます。
そして「再起動」。
これで次からはMacがデフォルトで起動します。
Windows 8とMacを切り替えるには毎回再起動が必要で多少手間ではありますが、VMWare Fusionとは違ってBootCampは無料で使えるのがいいですよね。
とりあえず入れてみるには最適。

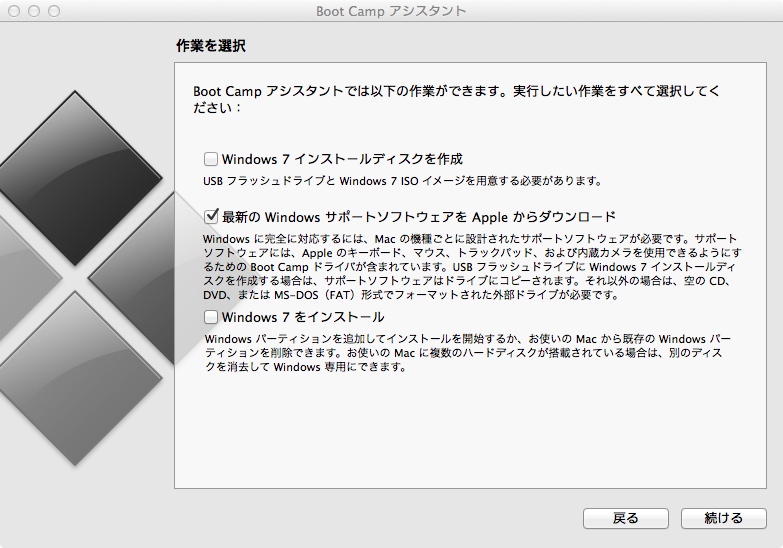
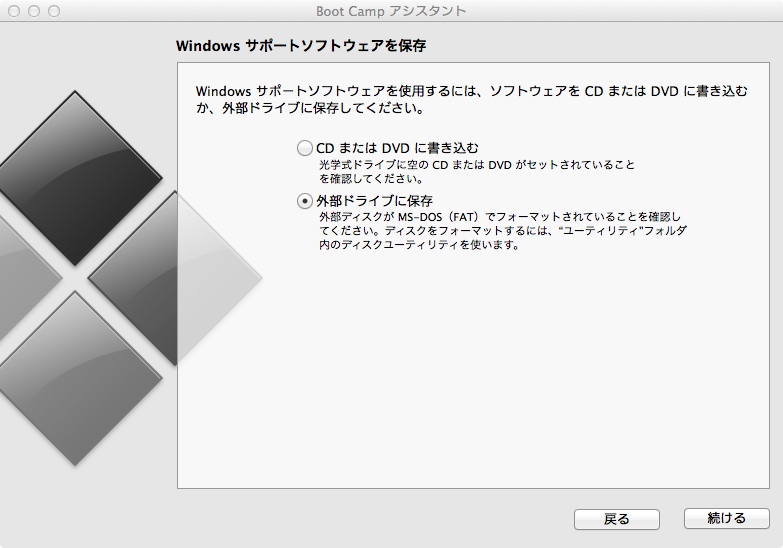

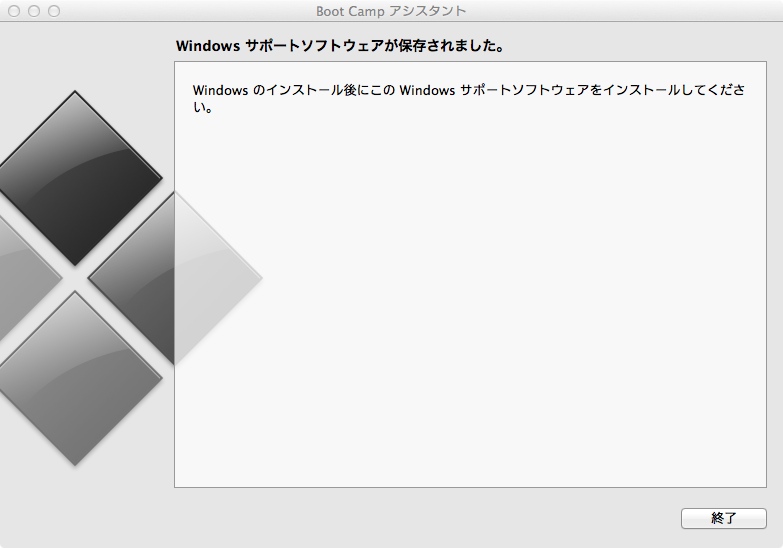

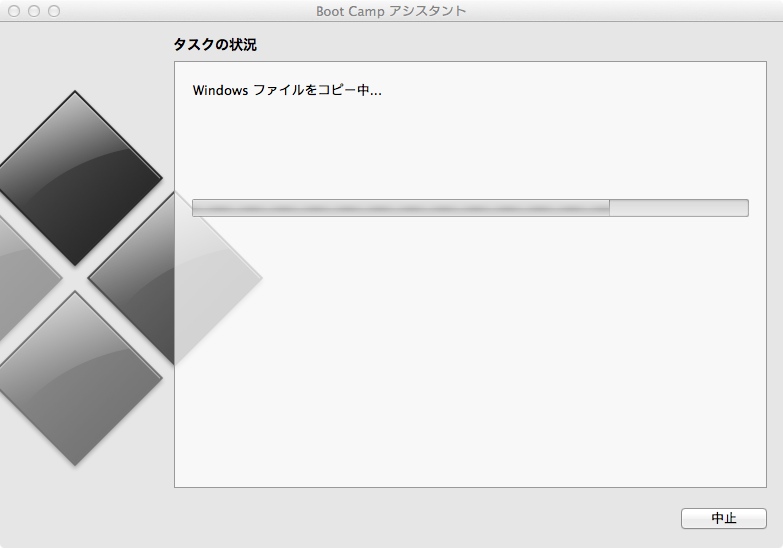
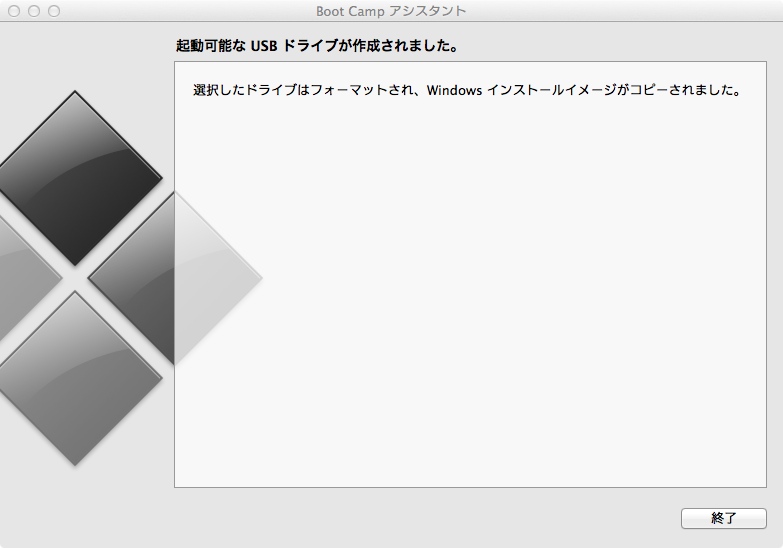


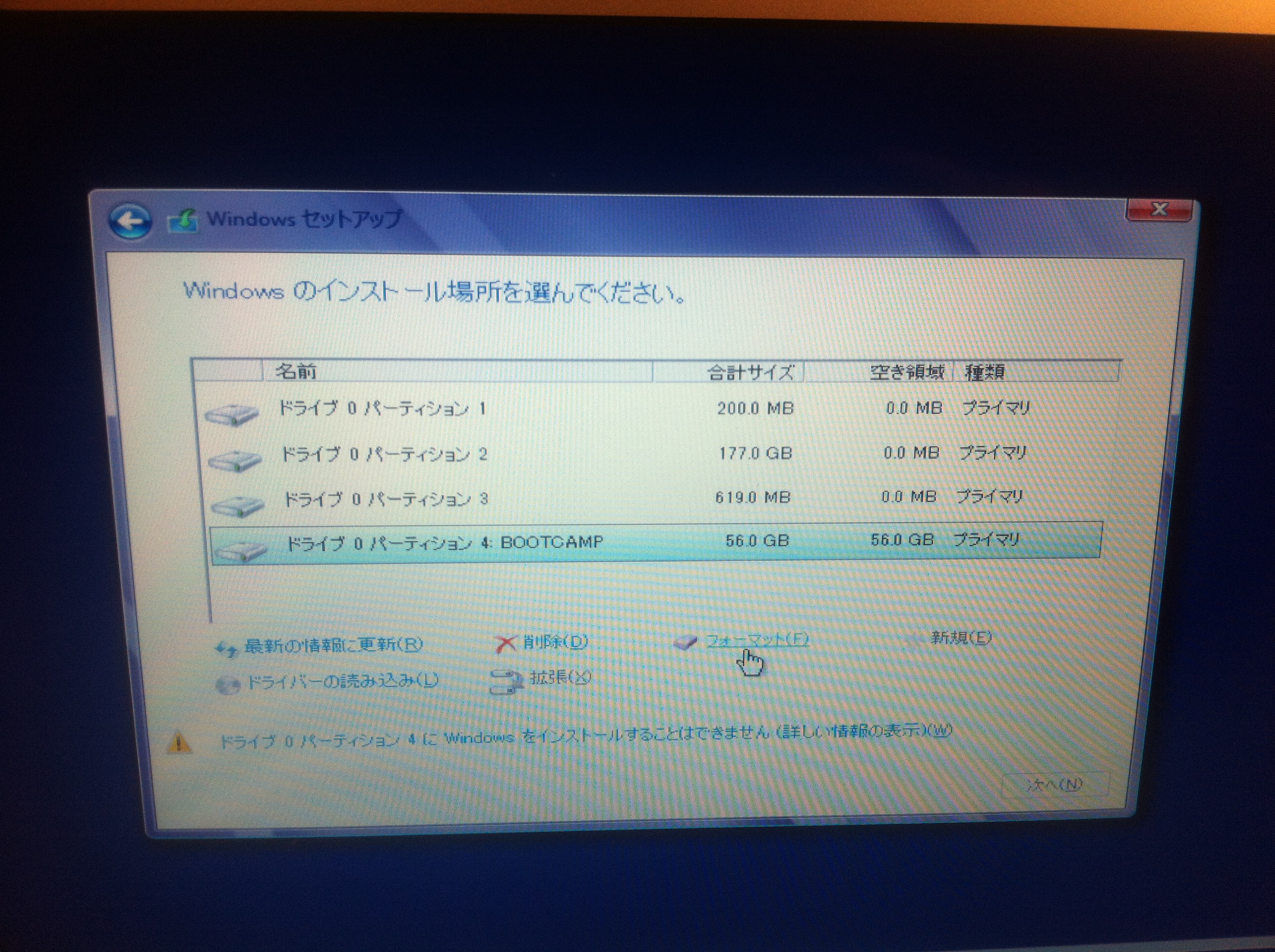
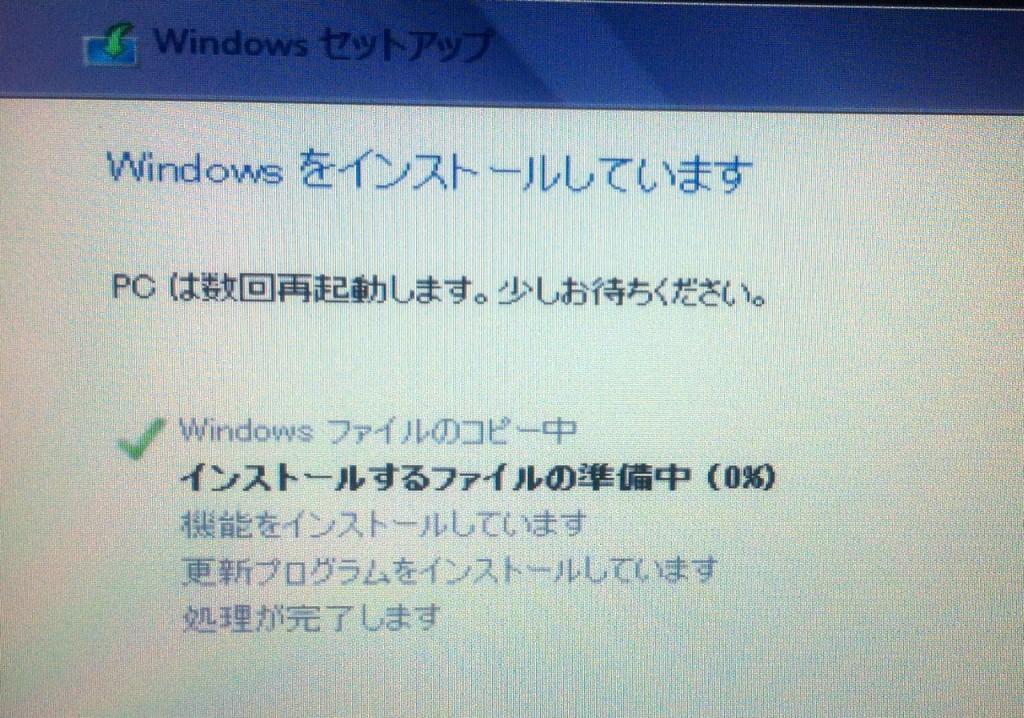
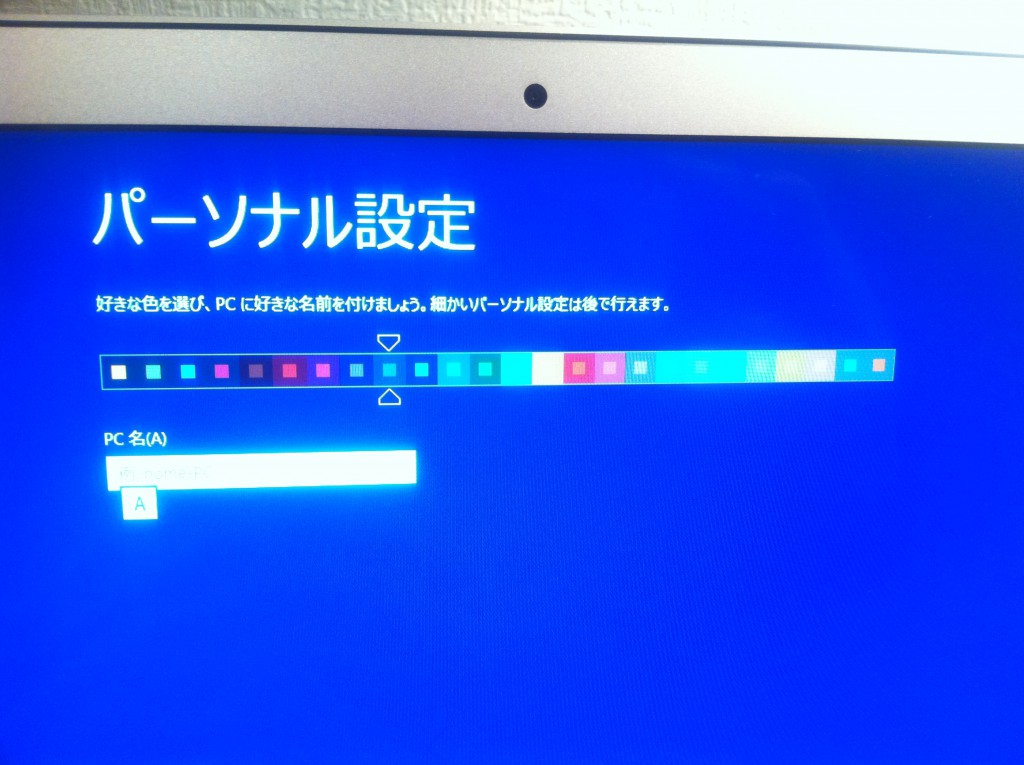
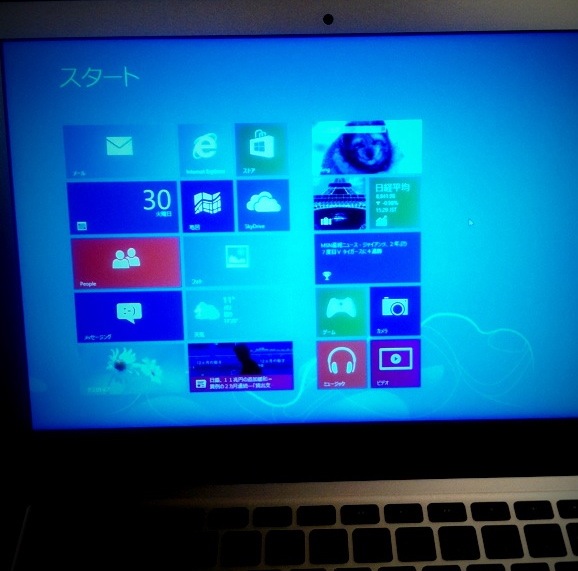
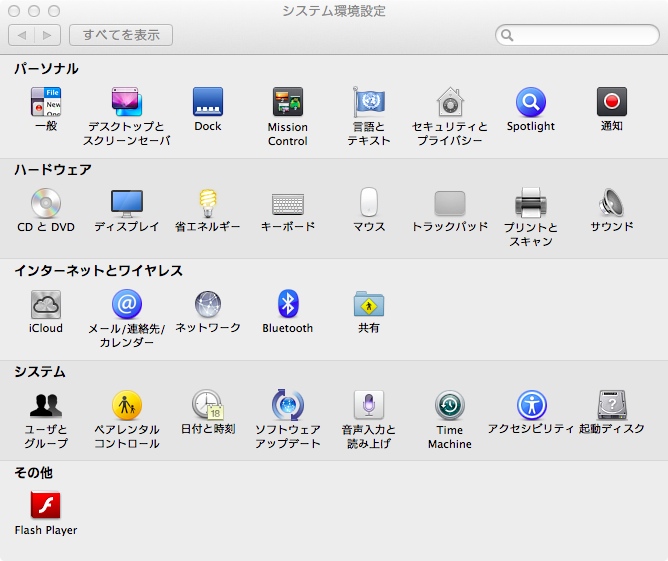
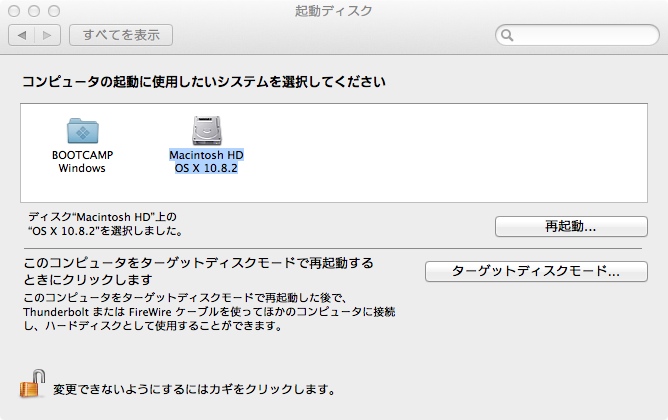

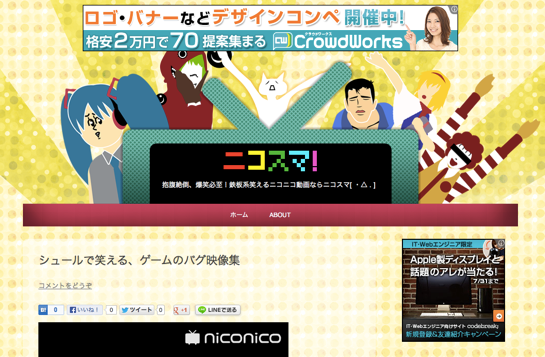


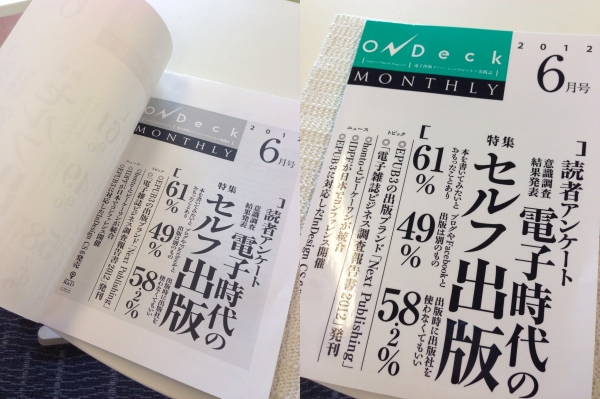

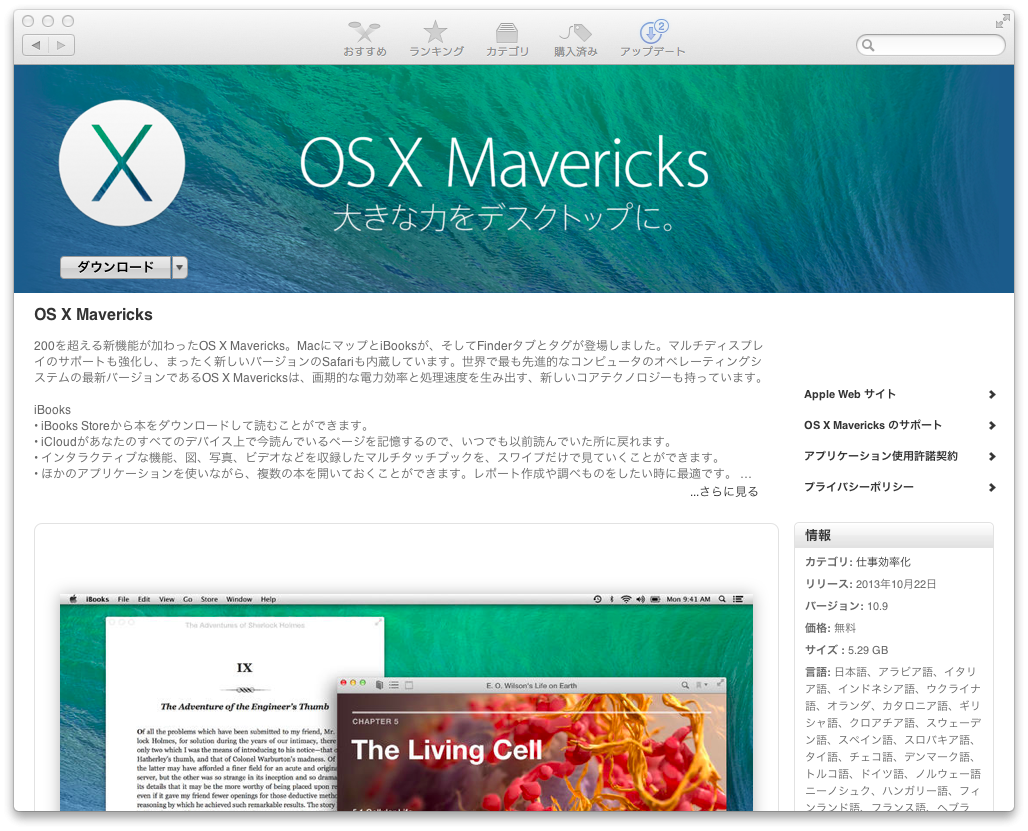
[…] MacBook AirのBoot CampにWindows 8(無印64bit)を新規インストールしてみた | Webookerという記事でBoot Campを入れて早々ですが、再起動しないとWindowsとMacを切り替えられないのは少し不便だなーと […]
[…] MacBook AirのBoot CampにWindows 8(無印64bit)を新規インストールしてみたでWindows 8を入れてからしばらく経ちますが、やっとAdobe製品を入れてみたのでまとめます。 […]
[…] とても満足しています。 インストールについてはこちらの記事で詳しく書いていますのでご参照ください。 MacBook AirのBoot CampにWindows 8(無印64bit)を新規インストールしてみた | Webooker […]