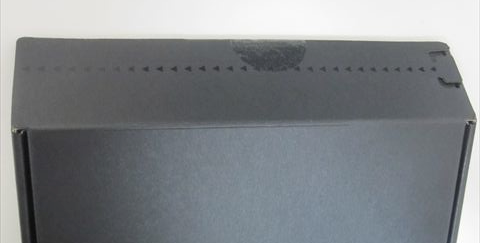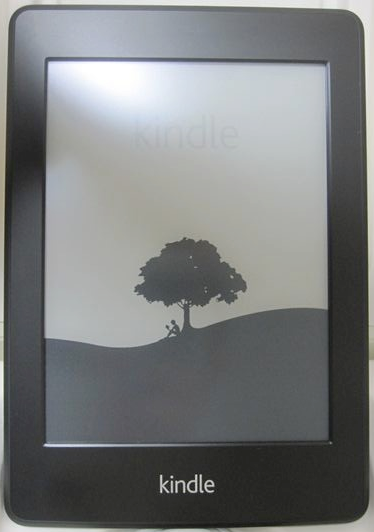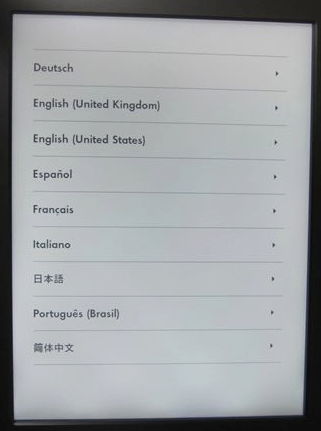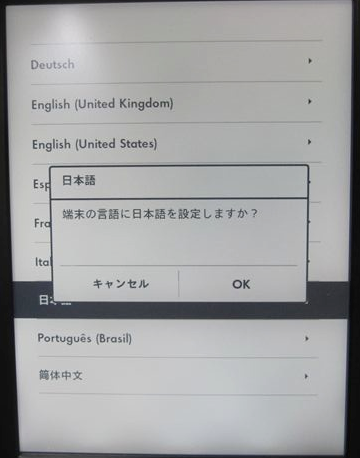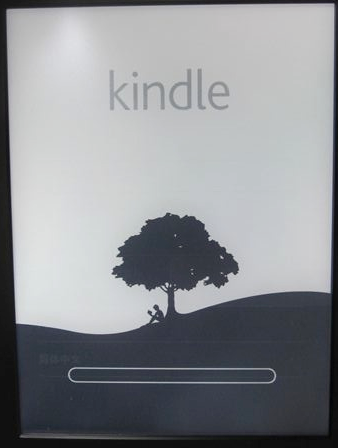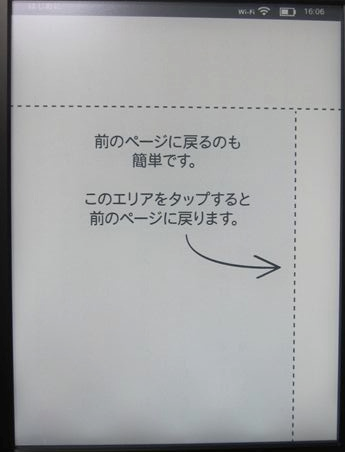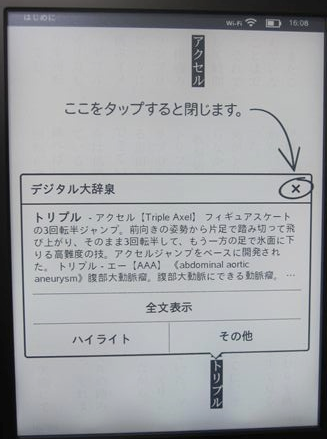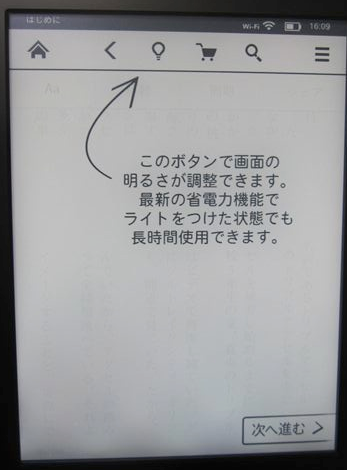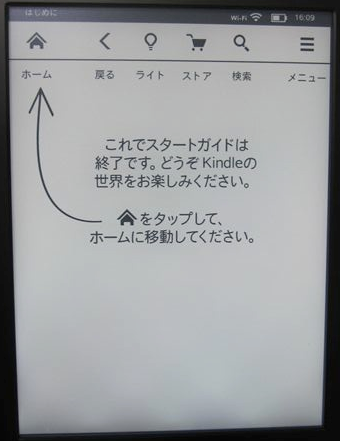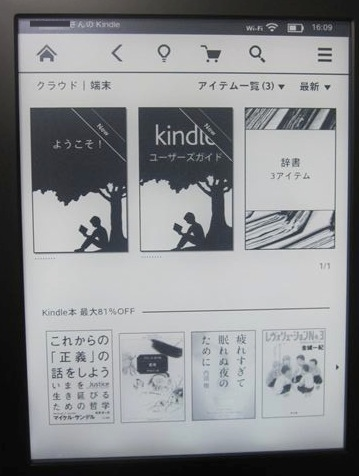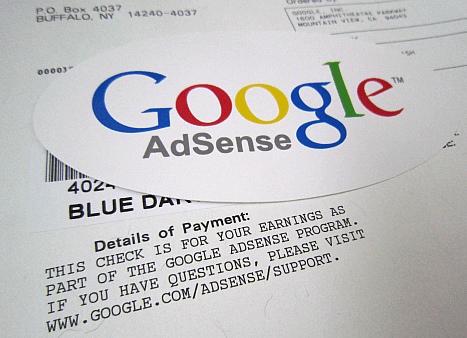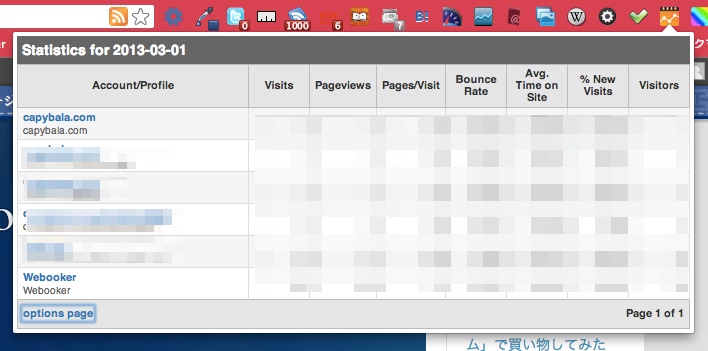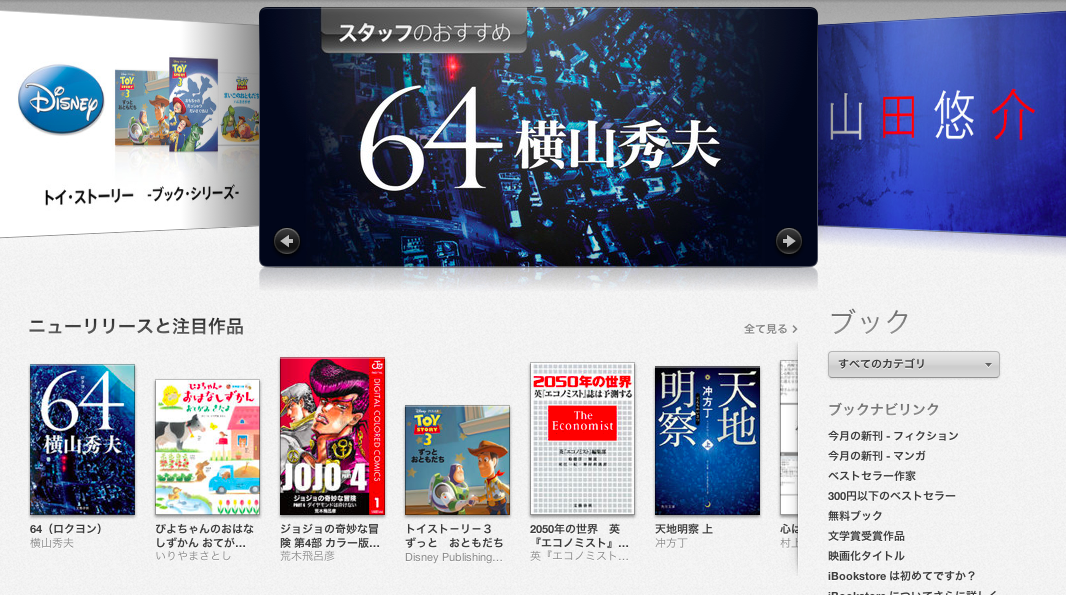Amazon Kindle Paperwhite 3Gが届きました
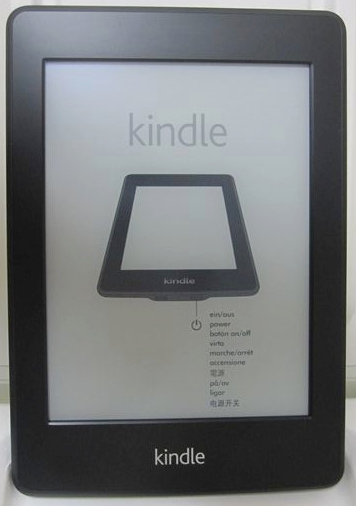
我が家にAmazon Kindle Paperwhite 3Gがやってきた!

11月に予約して、12月8日に到着しました。一ヶ月間、ワクワクしながら待っていましたよ!やっと手元に来て嬉しい限りです。箱はシンプルな黒!
開封の儀
ご開帳。ほほー。シンプル。Kindleがまず目に入ります。
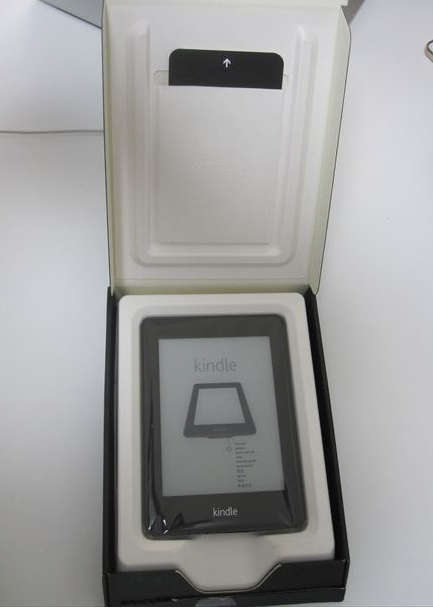
そして上(蓋裏)に目をやると、何やら「上に引っ張って!」と言わんばかりの矢印が。

引っ張りだしてみると取扱説明書でした。黒い方にはKindleの充電方法が、白い方にはKindleの利用規約が書かれています。それぞれ、各国語で書かれており、実質見開き2ページだけ読めば分かるシンプルなもの。
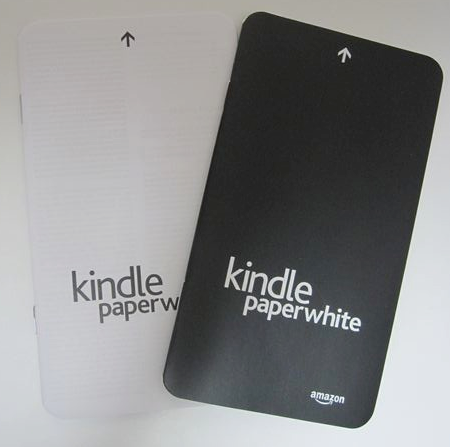
では早速、Kindleを取り出してみましょう。
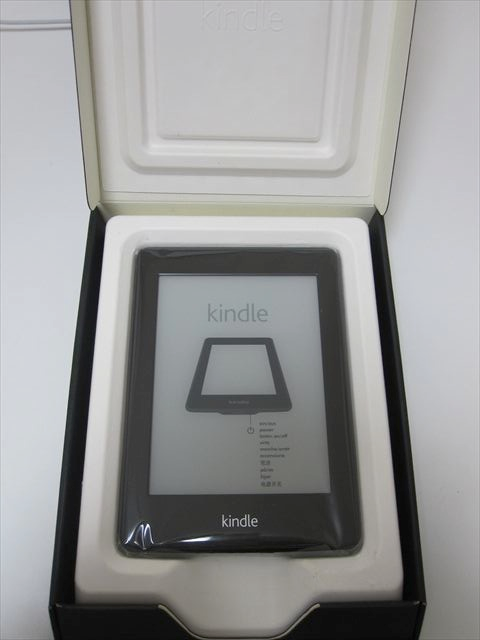
本体を取り出すと、PCとKindleを繋ぐ、USBケーブルが出てきました。

Kindleを充電するには、USBケーブルにつなぎ、PCへ接続するか、別売りのACアダプタへ接続します。
別売りのACアダプタ↓。
USBケーブルはこんな感じ。Apple製品のような白いケーブルです。

ビニールから取り出しました。最初からこの画面が表示されています。電源の場所が書かれています。電源は表面ではなく、下部側面に小さくあります。
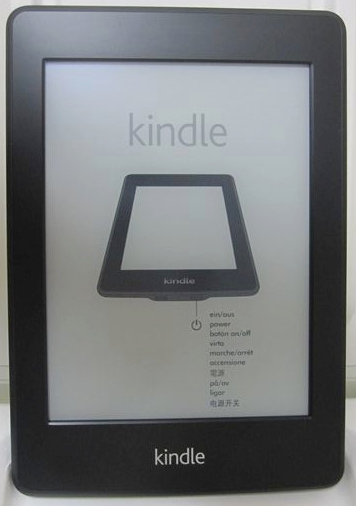
いざ、スイッチオン
さぁ、チュートリアルです
「はじめましょう」をタップします。ここからチュートリアルが始まります。
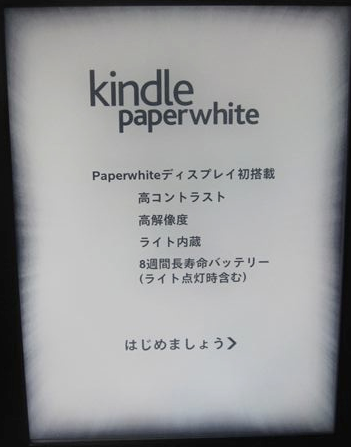
Wi-Fiの設定をします。後からでもできますが、私はここで設定しておきました。3Gより早いし。
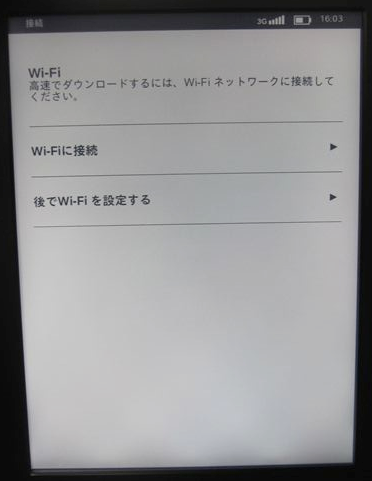
なんと!注文者のアカウントが予め登録されていました。アカウント登録の手間が省けました。ここで疑問なのですが、プレゼントで貰った場合はどうなるんでしょうね?wプレゼントした人のアカウントが登録されていて、「これは私ではありません」を押すんでしょうけど、なんかちょっと気になります。
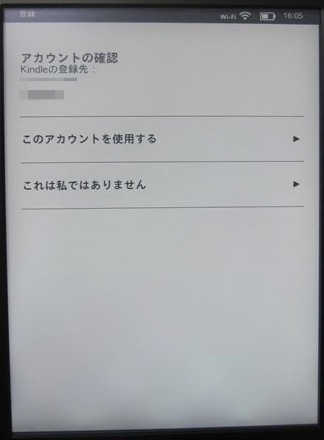
購入した本は、Kindleにダウンロードしたものは「端末」に、そうでないものは「クラウド」に保管されています。
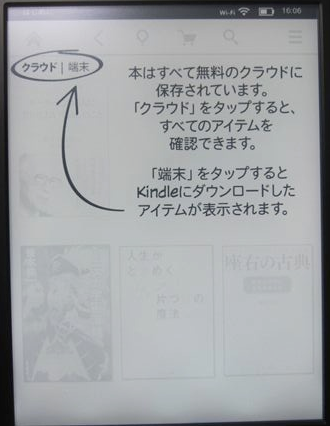
本を開くにはタップ。なぜか浅田真央の本をタップしろと言われます。(購入した本ではありません)
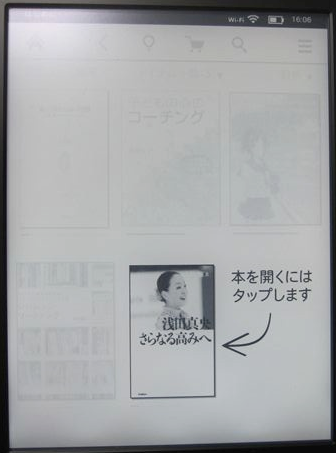
タップする位置の説明。次のページへ行くには、左下の広いエリアをタップします。
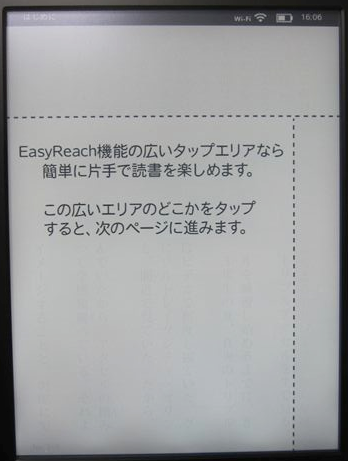
上のエリアをタップするとメニューが表示されます。どれも直感的にわかりますね。iPadなどと操作はあまり変わりない印象です。
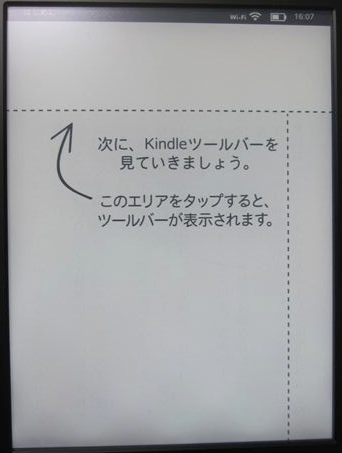
漫画などでは関係ないかもしれませんが、小説などの文章の場合は使えます。
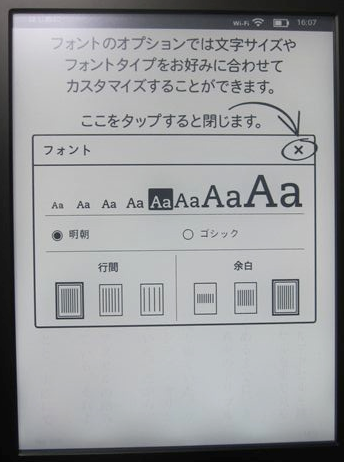
単語を長押しすると、辞書が表示されます。これは便利。(ちなみに、漫画で試してみましたが無理でした。おそらく文章のみの機能だと思われます。)
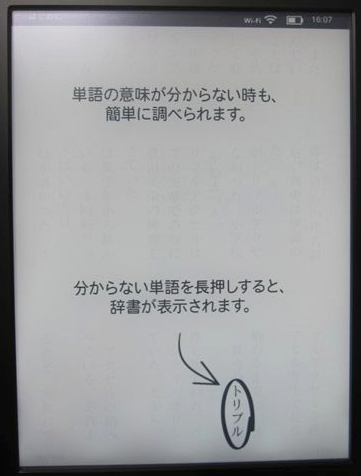
長押ししてドラッグすると、「シェア」、「メモを追加」、「ハイライト」、「その他」が可能。「シェア」すると、ツイッターで共有できます。
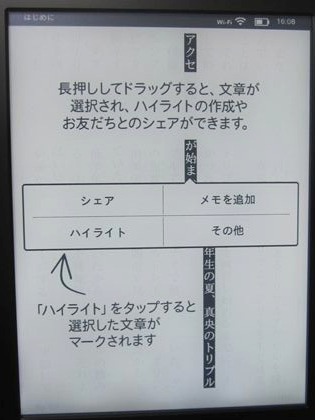
ケースやフィルムは使ってません
今のところ、届いてそのまま使っていますが、特に傷などは気になりません。持ち歩いたりすれば傷が気になるかもしれませんが、もしその時には何かしら買おうと思っています。