Time Machine、使ってますか?
ずっと存在は知っていたけど、面倒で何の対策もしてこなかったMacBook Airですが、ついにTime Machineを使い始めました!
Time Machineは、マシンのバックアップを1時間ごとに自動でとってくれるツールです。(最近のMacには標準装備されています。)マシンに「もしも」のことがあっても、バックアップがとれていればまだ救いようがあります。
NAS購入!
そこで、iTunesサーバとしても使えるNASを購入することにしました。
ちなみに、これ単体では動きません。中に別売のハードディスクが必要です。
今回はこちらを購入。
NASでやりたかったこととしては以下の3つです。
- Time Machineを使う(ノートPCバックアップ)
- Webサーバ類のデータバックアップ
- iTunesサーバとして音楽を家族でシェア※
※iTunesサーバとして音楽でシェアは出来ましたが、Apple TVでは音楽を再生出来ませんでしたw残念w
NASの初期設定についてはマニュアルをご参照ください。多少詰まりながらも、なんとか設定できました。
それでは、以下、Time Machineの設定です。
Time Machine設定手順
まずはTime Machineを開きましょう。こんなアイコンです。
バックアップを保存する先を選びましょう。今回は先程ご紹介したNAS、nas-ts-112を選びます。
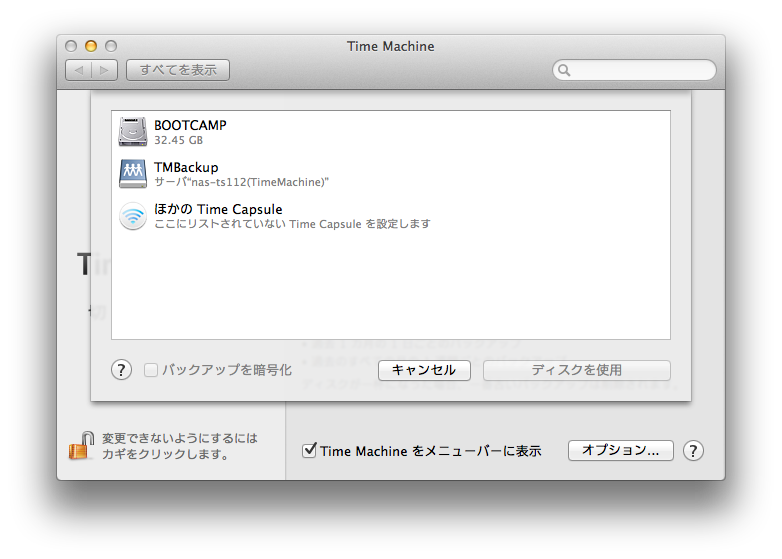
「名前」には、NAS側で設定されている”TimeMachine”と入力しました。NASで設定したパスワードも入力しました。
保存先が選択されている状態。
初回なので、試しに「今すぐバックアップを作成」してみます。
メニューバーにあったTime Machineのアイコンがくるくるし始めました。
ところがががが!!!
エラー発生。バックアップとれず(´;ω;`)
調べてみました。同様のエラーが出た方がいて、ターミナルからコマンドを入力して解決していました。
OSX Mountain Lionで出る既知のエラーのようです。
QNAP NAS Community Forum • View topic – Mac OSX Mountain Lion TimeMachine Fix
これを参考にターミナルに入力したところ、上手く動きました!
※その後更に調べたら、こっちのほうが簡単に解決出来そうでした。
Mountain Lion Time MachineでQNAP NASへのバックアップが失敗 | いんく – in9.jp
バックアップ準備中画面↓。
バックアップ中画面↓。初回なのでかなり時間がかかります。マシンを閉じずに朝まで放置しました。
早速Time Machineに乗り込んでみた!
ひゃはー!なんかUIが未来ですw初めて見ましたが楽しいですね。いつでも好きな時代へタイムトラベルできます。(もちろん未来は無理ですw)
iTunesサーバとしても始動!
早速、音楽をぶっこみました。NAS便利です!
ちなみに、「ナナナン魂」とは、ゲーム「塊魂」のサントラですw
Namco Networks America Inc. Games
ジャンル: ゲーム – エンターテインメント
リリース日: 2008-12-13
価格: 450円
posted with sticky on 2013.3.19
では、また!