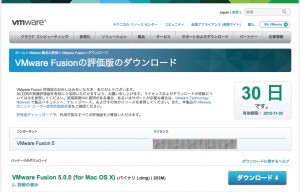Boot Campを入れたばかりではありますが、同じリソースでVMware Fusionも動かしてみたい
MacBook AirのBoot CampにWindows 8(無印64bit)を新規インストールしてみた | Webookerという記事でBoot Campを入れて早々ですが、再起動しないとWindowsとMacを切り替えられないのは少し不便だなーと感じました。
というのも、以前使った事のあるVMware FusionだとMacの画面内でWindowsを使う事が出来て、ファイルの移動も楽だったからです。
特に私は、MacBook AirでWindows版のAdobe製品(PhotoshopやIllustrator、Dreamweaverなど)を動かす事を目的にしていますので、ファイルのやりとりが楽なのは大変助かります。
私の場合、既にBoot CampにWindows 8を入れておりますので、VMware Fusionに新たにWindows 8を入れる必要はなく、すぐにWindows 8を使えます。
Boot Camp の機能を完全に補完
Windows または Mac のどちらを利用するかを、起動時に選択する必要はありません。VMware Fusion では、既存の Boot Camp パーティションから直接起動して、Windows と Mac のアプリケーションを同時に実行できます。
今まで使った事のなかった無料のBoot Campを試す事が出来ましたし、多少お金を払ってVMware Fusionを入れても悔しくない気がします!(散財が続く自分に言い聞かせております…)
そこでVMware Fusionのサイトを見てみました。
無償評価版ありますね!
(使用期間は30日間です。もし継続して利用したい場合は購入が必要。)
というわけで入れてみましょう。
インストールにあたって、こちらのサイトを参考にいたしました。
VMware Fusionを利用してBootCamp領域を起動する | bootcamp de Windows on Mac ~ MacでWindowsを動かそう~
家庭利用の複数台のPCにインストール可能
appleのサイトの紹介だと、複数台インストール可能との記述が。
1ライセンスでご家庭で利用のMac全てにインストール可能
これは嬉しいですね。
2台までしかインストールさせてくれないAdobeさんにも見習っていただきt(ry
値段もそれほど高くないVMware Fusion 5
定価だと4,900円で販売されていますが、色々安く購入する方法があるようです。
こちらのサイトに詳しくまとめがあり参考になりました。
VM Ware Fusion 5 を格安で買うために調べてみた。 – ブックマクロ開発に
Webクーポン使えるならJoshinとかが最安になるかもしれませんね。
では早速手順に行きましょう。
めっちゃ簡単でした。
まず登録して、VMware Fusion 5(無償評価版)をダウンロード
こちらのページからアカウントを作成します。
VMware Fusion を評価し、Mac 上で Windows を実行 – Vmware
既にお持ちの人はログイン。
「ダウンロード」ボタンからダウンロードします。
インストール開始
実行するとこんな画面が表示されます。
ダブルクリックで実行します。
使用許諾契約が表示されますので、問題なければ同意します。
ここで、先程のダウンロードページで表示されていたライセンスキーを入力します。
おっとここで?
ソフトウェアのアップデートがあるようです。
アップデートしましょう。
その間に、動画の「ラーニングセンター」なるものも見られます。
動画は英語でしたが聞き取りやすいし映像もあるので大丈夫!
さてVMware Fusionのインストールができたところで、こちらに書かれている通りBoot Campを呼び出します。
VMware Fusionを利用してBootCamp領域を起動する | bootcamp de Windows on Mac ~ MacでWindowsを動かそう~
無事に起動しました。
当初の目的どおり、Macの中でWindows 8を起動させる事ができています。
簡単!
無償評価期間が終わっても継続して利用したい場合は購入した商品のライセンスを入力すればいけそうですね。
※追記:ライセンスを購入しました。無償評価版からライセンス版への更新についても記事にしました。
VMware Fusion 5をJoshinにて3,000円台で購入した話 | Webooker