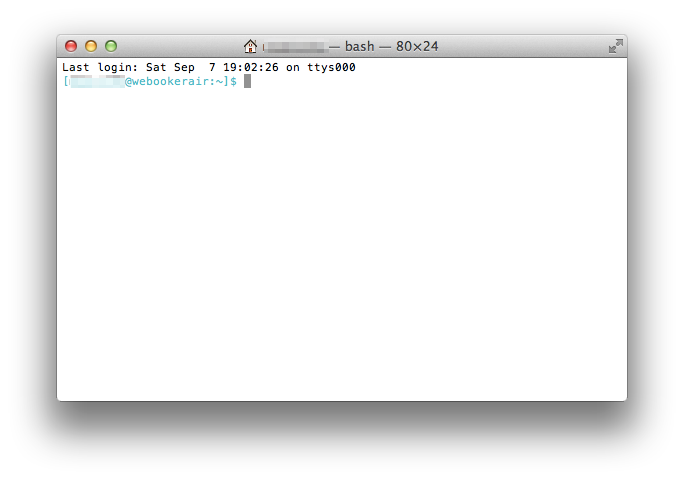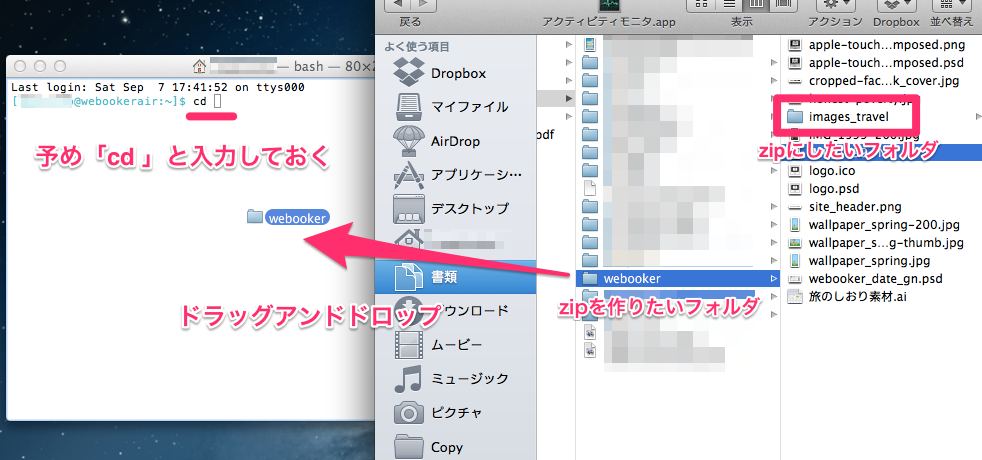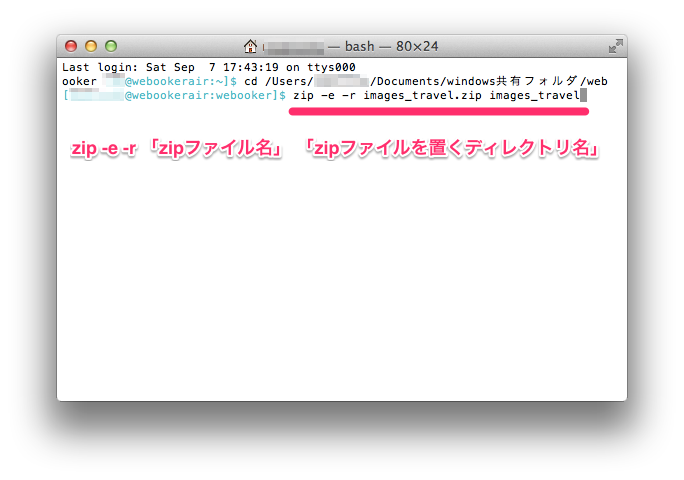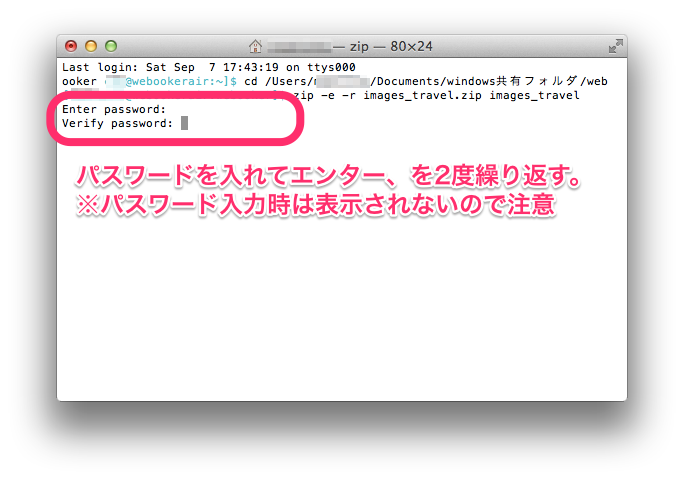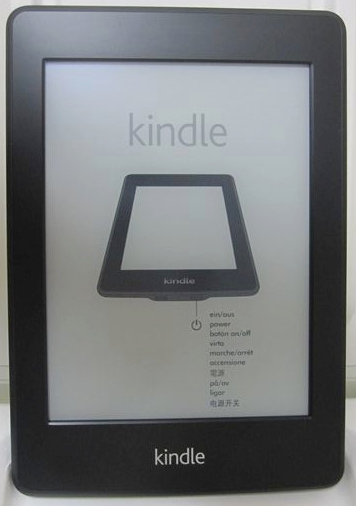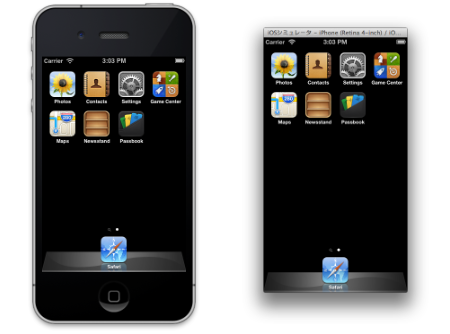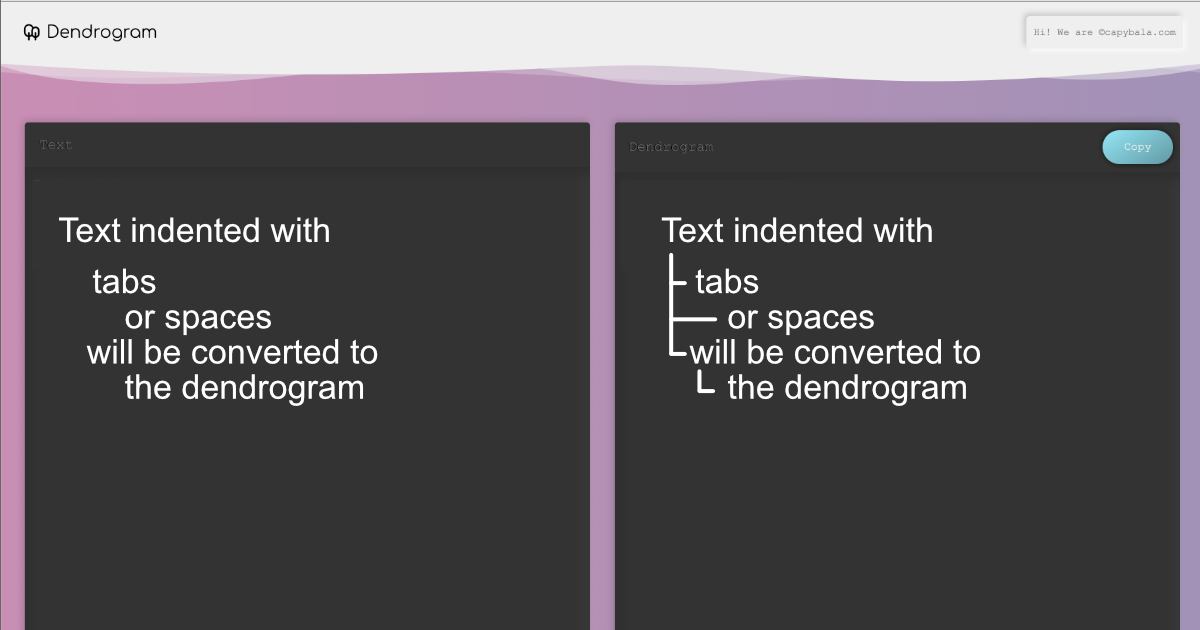Macのターミナルを使って、パスワード付きzipファイルを作る方法

インストール不要!ターミナルだけで作るパスワード付きzipファイル
MacBook Airを買ってから一年が経ちました。仕事以外でMacを触った事がなかったので、自由に使えるMacを持ってから一年ということになります。そんなわけでまだまだ知らない事がたくさんあるのですが、今回はMacを使ってパスワード付きのzipファイルを作る方法を習得したので、まとめてみました。
ターミナルを殆ど触った事がなく、さっぱり意味が分からない状態でもなんとか出来ましたw
極力わかりやすく書いたつもりですので、もし似た境遇の方がいらっしゃったら、怖がらずにターミナルを触ってみてください!
ターミナルを立ち上げよう
はじめに、今回のゴールをお知らせしておきます。
「webooker」フォルダに入っている、「images_travel」というフォルダのパスワード付きzipファイルを作りたいと思います。
まずはターミナルを立ち上げましょう。
こんな↓アイコンのものが、Macには標準で用意されています。
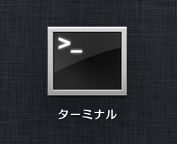
立ち上げると、こんな画面が起動すると思います。
ディレクトリを移動しよう
デフォルトではパソコンのホームディレクトリになっているので、作業するディレクトリに移動しましょう。
(移動しなくても出来るのかもしれませんが、移動した方が作業しやすかったです。)
↑左側に薄いグリーンで書いてあるのが、現在いるディレクトリの位置です。WebookerAirというのは私のパソコンの名前で、それぞれみなさんのパソコンの名前が表示されているかと思います。
ディレクトリを移動するために、以下のCommandを入力します。
cd 作業したいディレクトリのパス
※cdの後は半角スペース。
cdはChange Directory(ディレクトリ変更)の略です。
ディレクトリのパスを手打ちで指定するのは面倒なので、そのディレクトリをドラッグアンドドロップします。
(ターミナルにドラッグアンドドロップ出来るなんて初めて知りました…)
ドラッグアンドドロップしたディレクトリのパスが自動で挿入されますので、確認してエンターキーを押します。
すると、左側の薄いグリーンの文字が指定のディレクトリに変わっているかと思います。
zipに圧縮しよう
さて、いよいよzipを作成するCommandを入力します。
zip -e -r ファイル名.zip ファイルを置くディレクトリ名
「-e」は「zip」コマンドのオプションで、「パスワードを付ける」という指示をしています。
ここで「-e」を省力すれば、パスワード無しのzipファイルが出来ます。
このCommandについてはこちらの記事が参考になりました。
今回はこのように入力しました。
zip -e -r images_travel.zip images_travel
※ここで注意!
「ファイルを置くディレクトリ名」をドラッグアンドドロップすると、ルート・ディレクトリからのパスでzipファイルが作られてしまいました。(Users > hogehoge > webooker > imgaes_travelといった感じです。)
これでは不便だしかっこ悪いので、上記のように、ディレクトリを手打ちしてやり直したらOKでした。
コマンドを入力してエンターキーを押すと、パスワードを問われますので、入力しましょう。
この時、入力した文字は画面に表示されませんが、落ち着いて入力してください。
入力後にエンターキーを押すと、確認のため再度入力を求められます。
再度入力して、エンターキーを押して下さい。
zipファイルの作成が完了しました
エンターキーを押した瞬間からターミナルの文字列がすごい勢いで動きます。
それが終わると左側に薄いグリーンの文字が出ますので、それが出たら完了の合図。
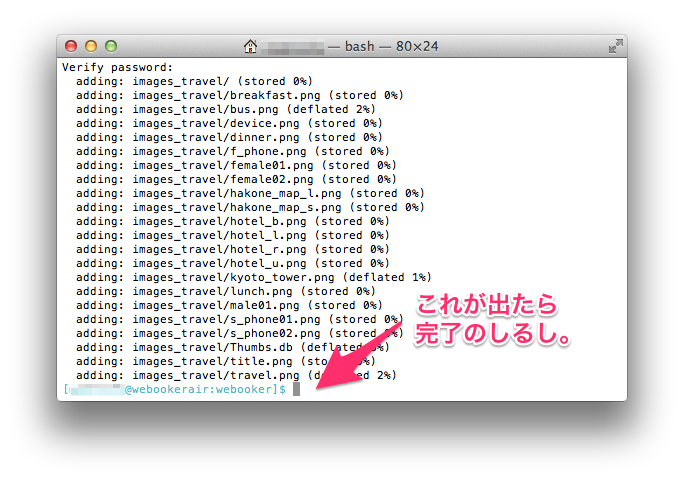
ちゃんと出来ているか確認してみましょう。フォルダを覗いてみると、先ほどまでなかったzipファイルがありました!
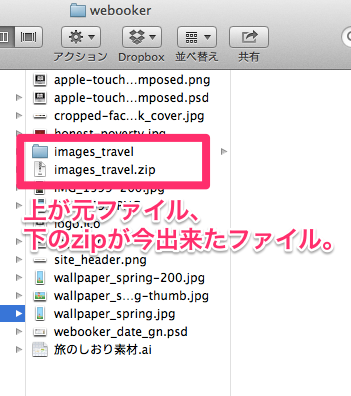
念のため、パスワードがかかっているか確認しましょう。zipファイルをダブルクリックすると、パスワードの入力を求められますので、入力します。(breakfast.pngというのはzipの中に入っているファイルです。何故か名前が出てくる…)
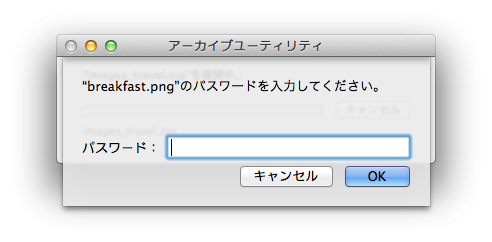
すると、正しく解凍されました!
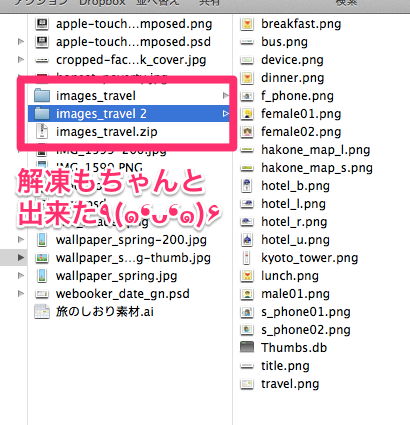
同じディレクトリに同名のフォルダが2つ出来るので、解凍後のファイルには末尾に「2」がついていますが、別のフォルダに解凍した場合は「images_travel」フォルダになると思います。
ターミナル便利!
まだ恐る恐るですが、ターミナルの便利さが分かってきたような気がします。
ちなみに、なんてコマンドを打てばいいか分からない時には、ターミナルでマニュアルを表示する事もできます。
man zip
と入力してエンターキーを押すと、zipコマンドについてのマニュアルが表示されます。
但し、ターミナルは一画面に1ページ分しか表示してくれませんので、続きを読みたい場合はスペースキーでページ送りする必要があります。
もしくは、ネットで「man zip」と検索した方が早いかもしれません。